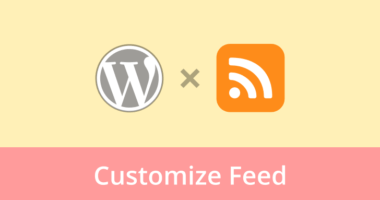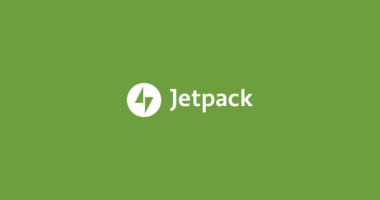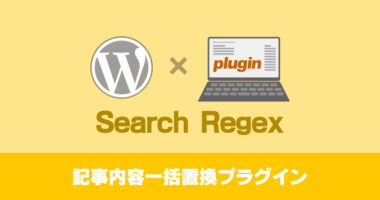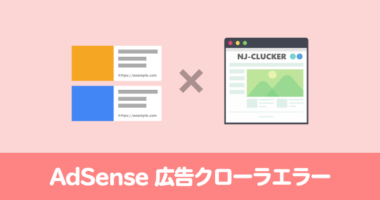WordPress 管理画面にファビコンを反映させる方法
問題点
Web サイト上はオリジナルのファビコンが表示されているのに、管理画面だけデフォルトの WordPress アイコンになってしまう。どうすれば管理画面にもオリジナルのアイコンを反映させるられるのか?
![]()
![]()
解決方法
ルートに favicon.ico を置くだけ。キャッシュが切れたタイミングで、自動的に favicon.ico が表示されるようになる。
![]()
![]()
では具体的な手順を示していきます。
管理画面にファビコンを反映する方法
- ファビコンのデータを用意する
- ペイントで 16 × 16 の BMP 形式に変換する
- 拡張子を .bmp から .ico へ変更
- FTP でルートフォルダにアップロード
- Web キャッシュが消えるのを待つ
ファビコンのデータを用意する
ファビコンのデータは既に Web サイト用に使っているデータがある前提で話を進めていきます。ひとまず PNG 形式でいいので、今使っているファビコンの画像データを用意してください。
![]()
正方形の画像データがあれば OK です。あとでファイル名を変更するので、この時点のファイル名は何でも構いません。
ペイントで編集する
Windows 標準アプリのペイントで、用意したファビコンのデータを開きます。
[右クリック] → [アプリから開く] → [ペイント]
サイズ変更画面を開きます。ピクセルを指定して、サイズを変更します。(※ 標準サイズは 16×16 ですが、必ずしもそのサイズにしなければならないわけではありません)
![]()
もし画像がつぶれてアイコンが見にくいようであれば、16×16 ではなく 32×32 や 64×64 のように大きめのサイズにしても構いません。
BMP 形式で保存する
メニュー [ファイル] → [名前をつけて保存] → [BMP 画像] を選択。
![]()
ファイル名の拡張子を ".bmp" で保存しようとするので、ファイル名を favicon.ico に変更して保存します。
![]()
FTP でファイルをアップロード
作成した favicon.ico のファイルを、サーバー上のルートフォルダ直下にアップロードします。
ルートフォルダとは wp-content フォルダや、wp-config.php ファイルが置いてある場所
あとはこのまま Web キャッシュが消えるのを待てば、管理画面上にアップロードされたファビコンが反映されます。なおサーバーの設定により、Web キャッシュが残る時間は異なります。
すぐに反映結果を確認したい場合は、WordPress の管理画面上で Ctrl + F5 によるキャッシュなし再読み込みを行えば、すぐにファビコンの反映を確認できます。
もしもファビコンが反映されない場合
いくら待ってもファビコンが変更されない場合は、テーマの設定が悪さをしている可能性があります。そんなときは、テーマ内にある functions.php に次のコードを追加します。これでアップロードしたファビコンが、管理画面で参照されるようになります。
function admin_favicon() {
echo '<link rel="shortcut icon" href="/favicon.ico" type="image/x-icon">';
}
add_action('admin_head', 'admin_favicon');以上、WordPress 管理画面にファビコンを反映させる方法でした。