お名前.comからXserverにドメイン移管する方法を解説!ドメインをエックスサーバーで管理する
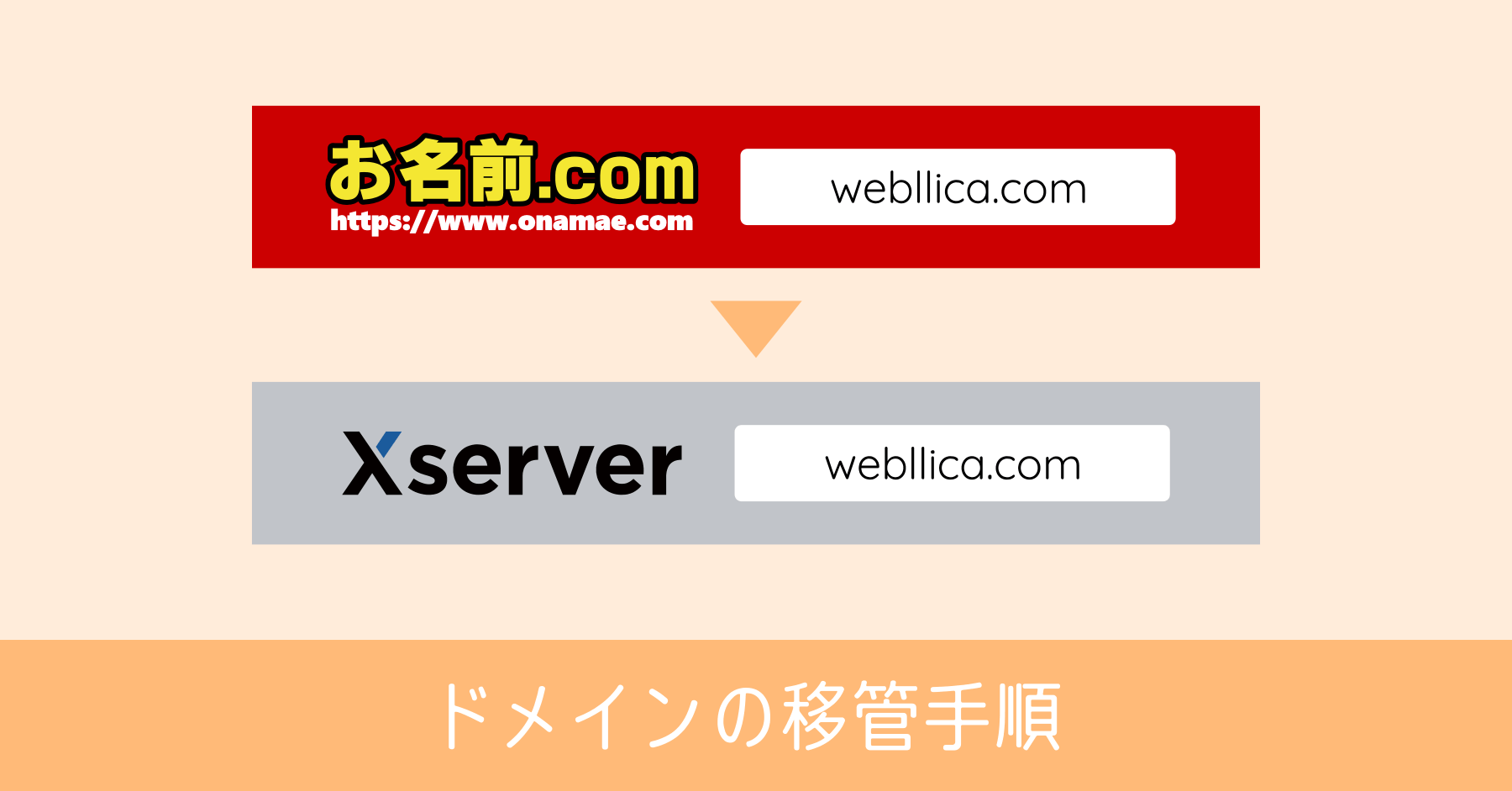
実質値上げの「お名前.com」と現状維持の Xserver
お名前.com から届いた「サービス維持調整費」に関するメール。2023年2月以降の請求から、ドメインの契約や更新においてサービス維持調整費が 18.25% 徴収されるというもの。実質、2割近い値上げと同じです。
一方で、僕がメインで使っている Xserver ドメインからは次のようなメールが届きました。
(一部抜粋)
当サービスにおいては、現時点では値上げや、
維持調整費などの名目による追加費用を請求する予定はございません。特に独自ドメインなど、
すでに原価に近い販売価格で提供しているなどの理由から、
企業努力によるコスト削減余地の小さなサービスもございますため、
今後は価格維持が難しくなる可能性がございます。
各社横並びで値上げをしてくるのかと思いきや、ひとまずは現状維持を表明。ドメインの更新費用は、将来的に同じような価格になると思いますが、現状は Xserver ドメインが低コストで契約できるサービスになります。
せっかくの機会なので「お名前.com」で契約しているドメインを、全て Xserver ドメインに移行してしまうことにしました。ここでは実際に Xserver ドメイン![]() へ移行した手順をまとめておくので、参考にしてください。
へ移行した手順をまとめておくので、参考にしてください。
お名前.comからXserverにドメイン移管する方法
まずは一連の流れを確認。どちらのサービスで作業をするのか、カッコ内に記載しています。
- WHOIS を確認(更新)する (お名前.com)
- ドメインの移管ロックを解除 (お名前.com)
- 認証コード AUTH_CODE を取得 (お名前.com)
- 移管申請を手続き (Xserver)
- 移管料金を支払う (Xserver)
- Xserverの移管確認メールを承認 (Xserver)
- お名前.comの移管確認メールを承認 (お名前.com)
- ドメイン移管完了
Xserver ドメインへ移管する前の注意点
移管できる条件を満たしているか確認する
ここは最も重要なポイント。
期限切れのドメインや7日以内に期限切れになるドメイン、また新規取得や他の管理会社から移管して60日経過していないドメインは移管できません。移管元で予めドメイン更新を行った上で移管するか、移管制限期間の経過を待ってから実施してください。
移管料金はいくら掛かるのか
ドメインの移管には1年分のドメイン更新費用が必要です。期限が残っている場合、そのまま有効期限が1年間伸びます。つまりドメイン移管費用は実質0円です。
一部の移管費用をご覧ください。(2023年11月28日時点の料金)
| ドメイン | 移管料金 (税込) |
|---|---|
| .com | 1,428円 |
| .net | 1,670円 |
| .org | 1,518円 |
| (ローマ字).jp | 3,102円 |
| (日本語).jp | 1,298円 |
移管できる対象ドメイン
Xserver ドメインで新規取得できるドメインであっても、移管できないものも存在します。詳しくは公式サイトのメニューから [価格一覧] を参照ください。
「移管」の項目に価格の記載があるドメインが、移管できるものです。定番の .com や .net そして .jp を始めとし、多くのドメインが移管可能です。
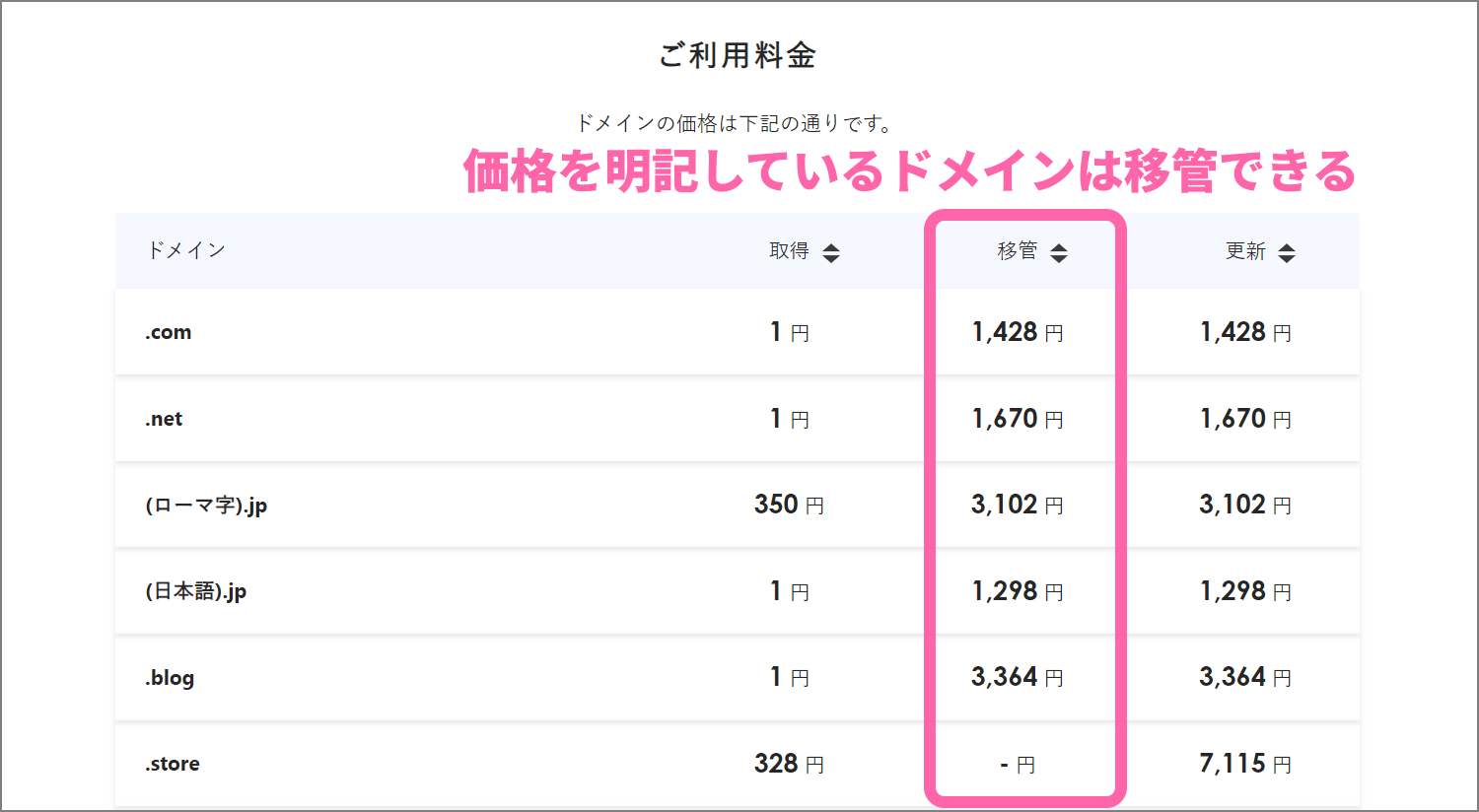
移管は即時に反映されない
移管作業は、すぐに反映されるものではありません。申請してからドメインサーバーの書き換え作業が完了するまで、早くても半日近く掛かります。途中で申請者の承認作業も必要になり、その手続が遅れると更に時間が掛かります。
短時間で終わるものでないことを把握した上で行ってください。
移管時はアクセスできなくなるのか?
ドメインに設定されたネームサーバーの情報はそのまま移管されます。移管処理の最中に、該当ドメインにアクセスできなくなることはありません。
移管後も以前のネームサーバーの情報が保持されます。特に設定を変える必要はありません。
実際にドメイン移管してみましょう!
まずは「お名前.com」にて作業を開始します。
WHOIS 情報を確認(更新)する
この作業は必ずしも必要ではありません。ただし現在の情報が正しいかどうか、予め確認しておくことが必要です。そして確認の上、必要あれば情報更新を行います。
まず「お名前.com Navi」にログイン。[ドメイン] → [ドメイン機能一覧] を開きます。
「ドメイン登録情報(Whois)の設定」から [Whois情報公開代行] のメニューを選択。ここで移管対象ドメインが Whois 情報公開代行のサービスを利用している場合は解除が必要です。
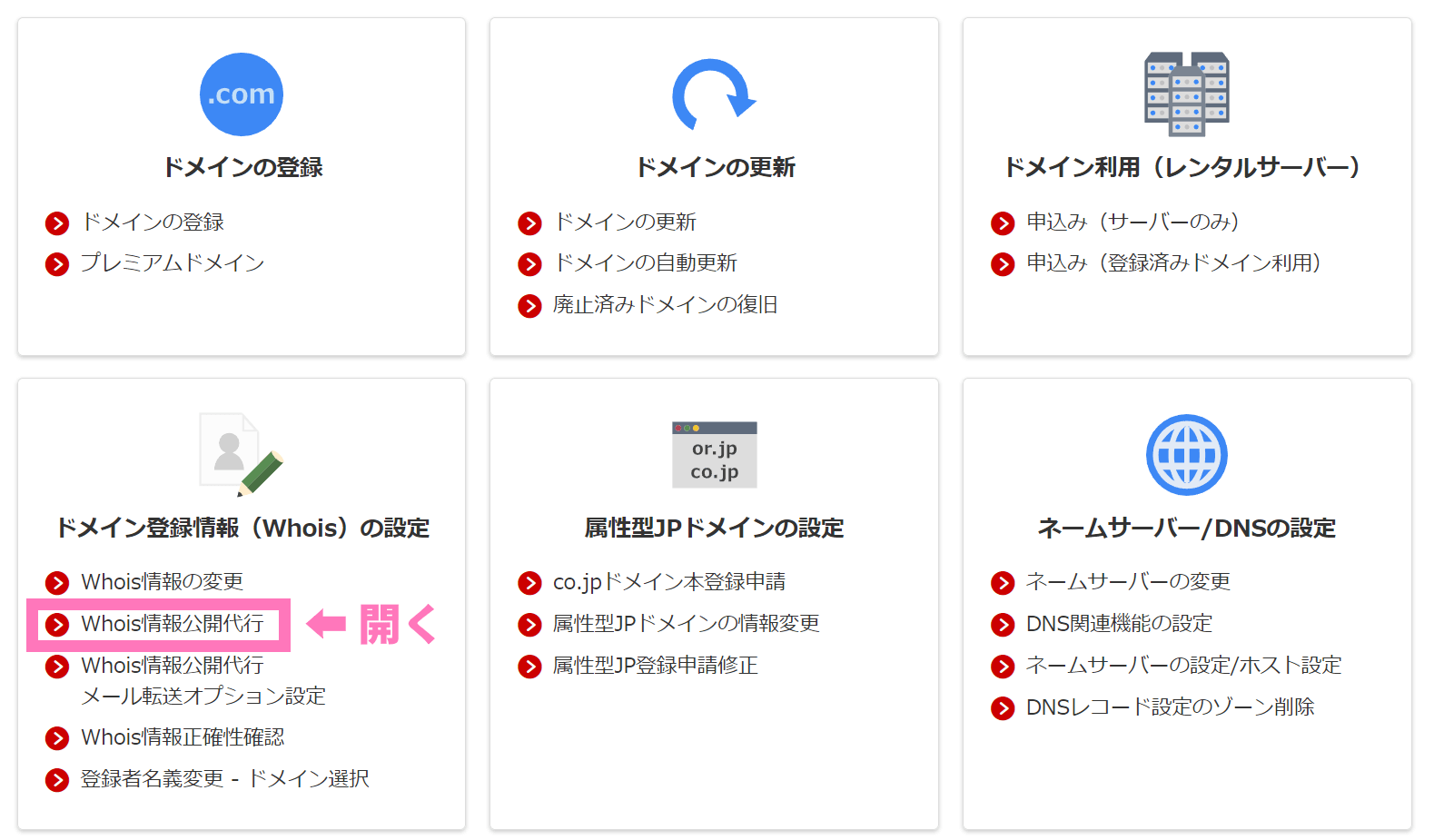
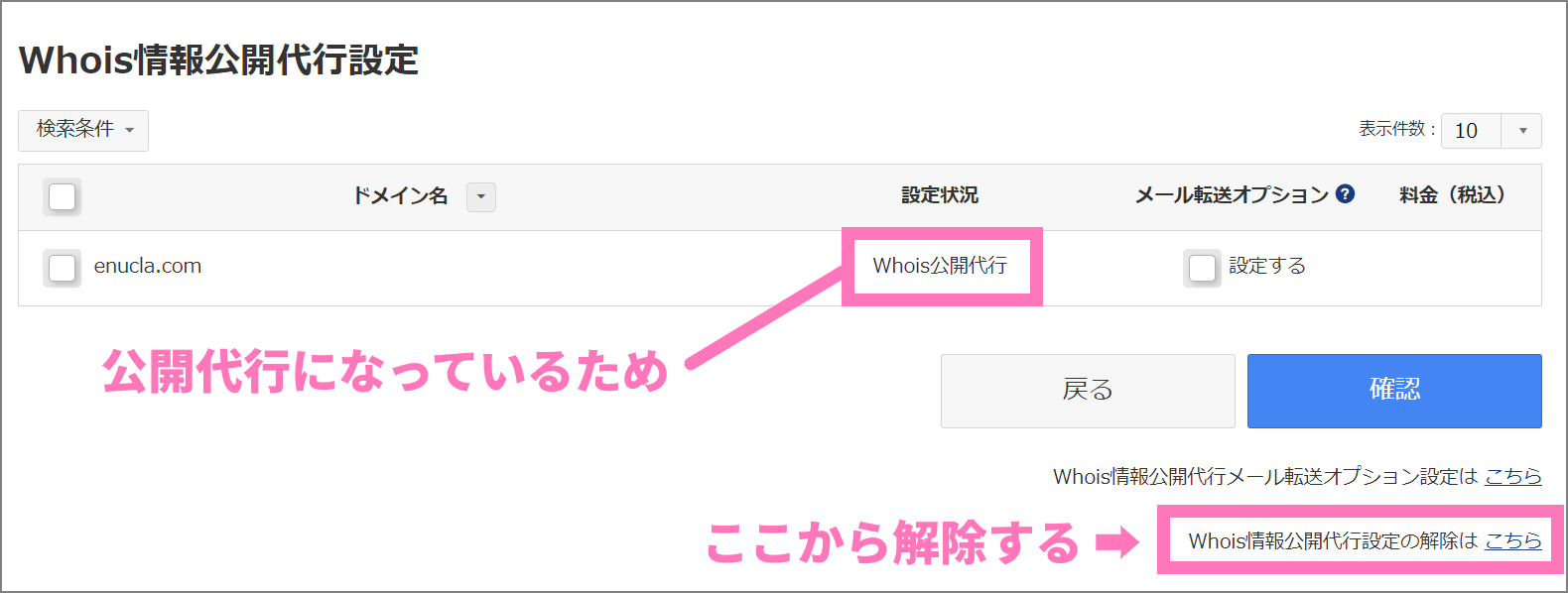
「Whois公開代行」が「未設定」になっていれば、解除作業は不要です
あとは画面の流れに従って、解除を実施するだけ。
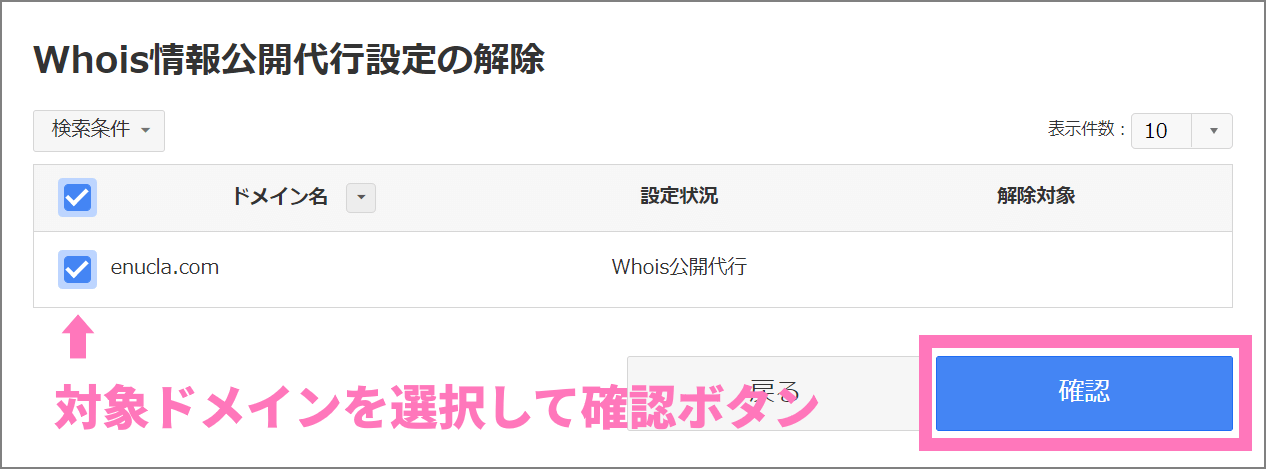
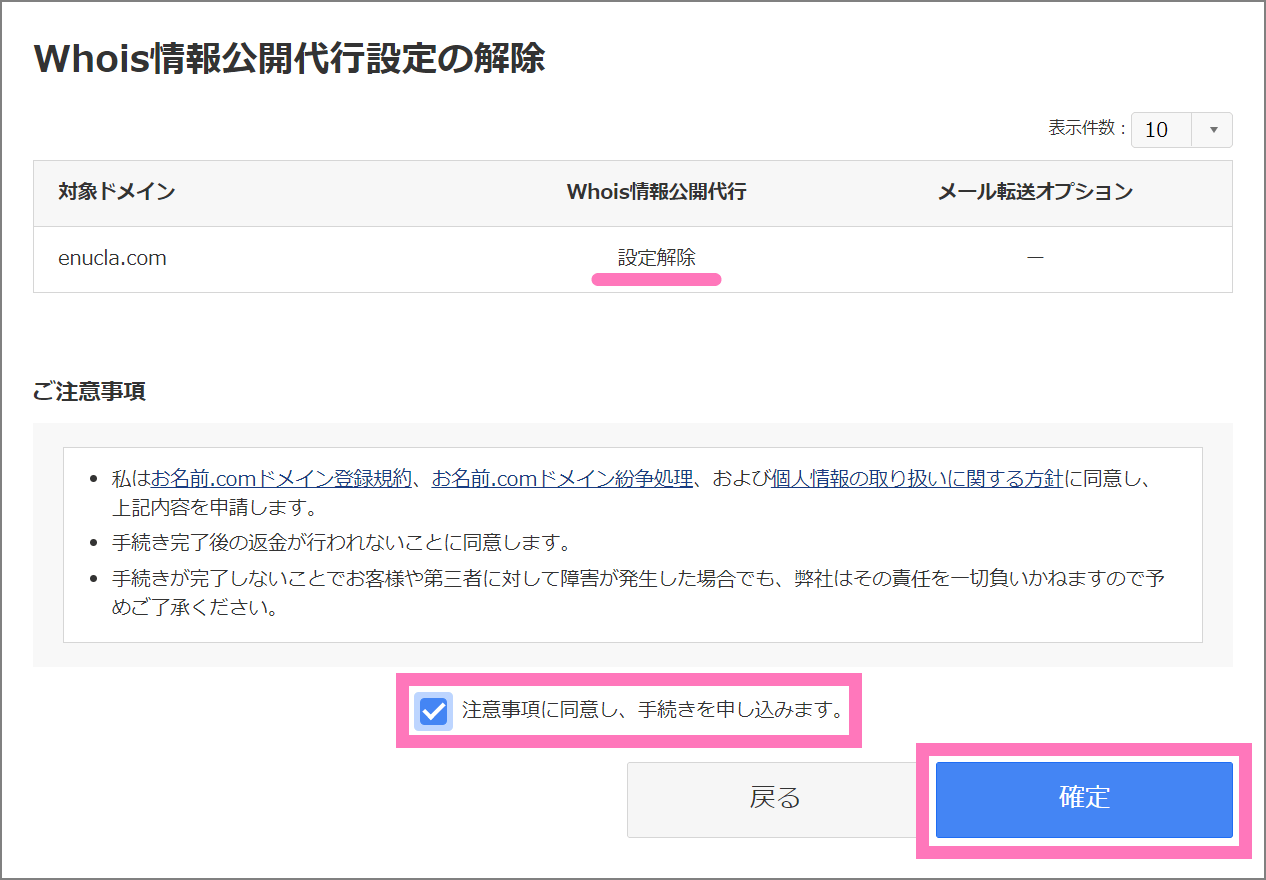
これで解除ができました。
続いてドメインに登録されている利用者情報が正しいか確認します。もう一度 [ドメイン] → [ドメイン機能一覧] を開きます。
「ドメイン登録情報(Whois)の設定」から [Whois情報の変更] のメニューを選択。対象のドメインを選択して、全ての情報にチェックを入れて内容を確認します。
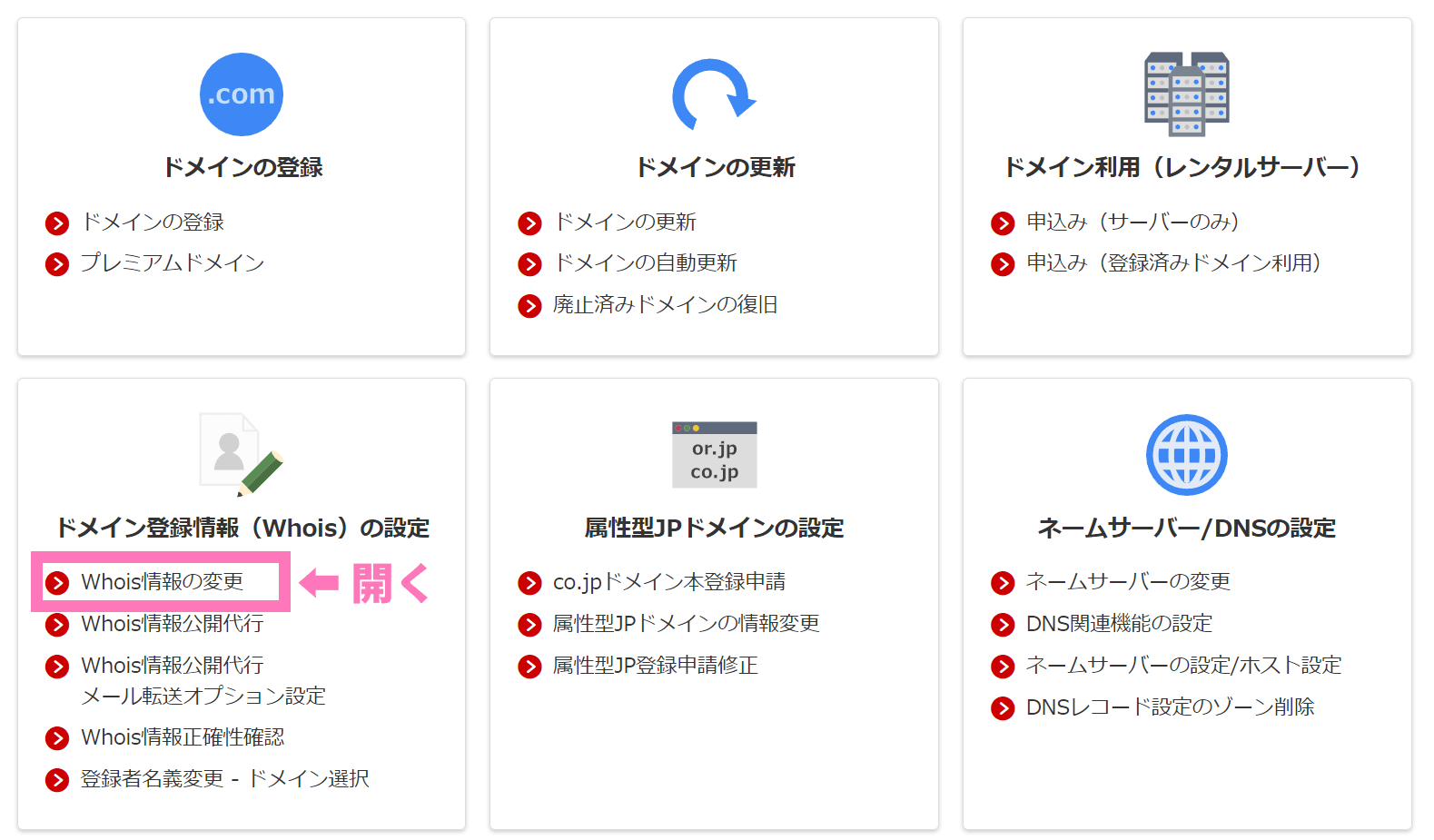
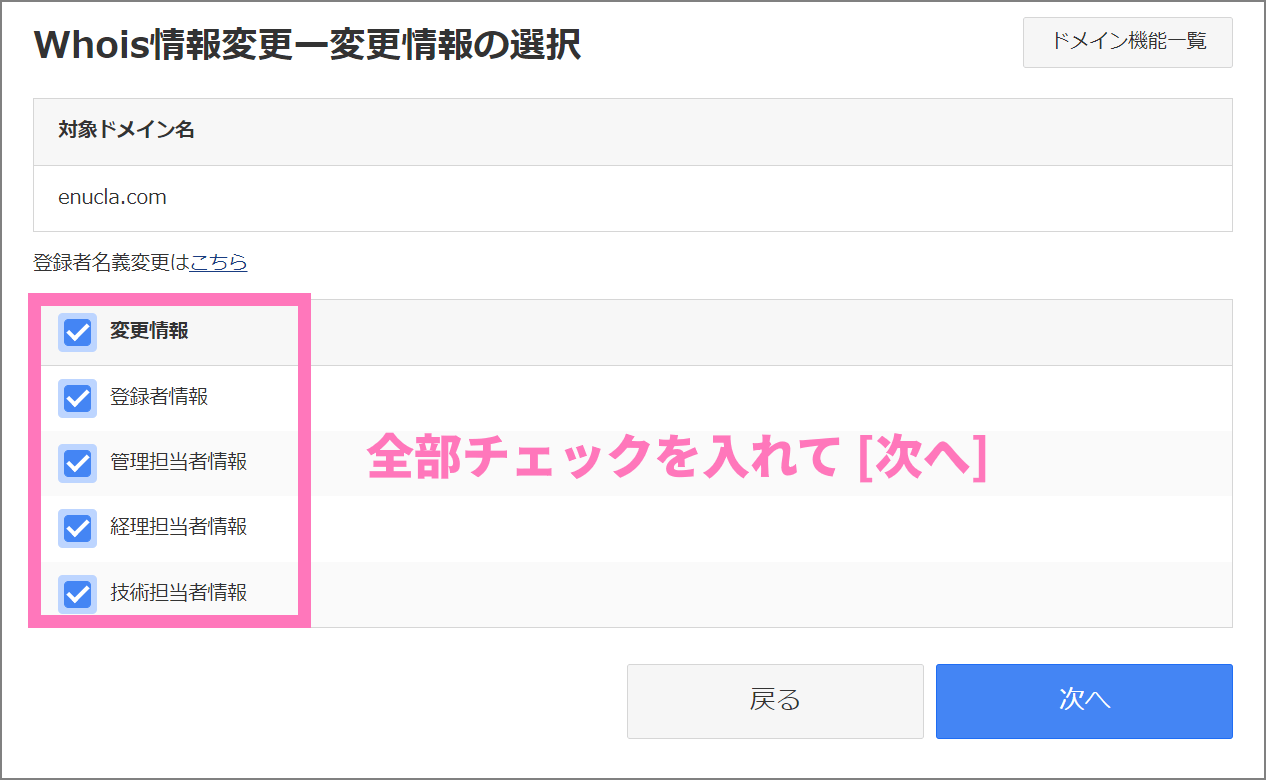
登録者情報、管理担当者情報、経理担当者情報、技術担当者情報に記載の個人情報が正しいか、それぞれ確認してください。メールアドレスなど古い情報が残っている場合は更新が必要です。各担当者情報の登録内容は、全て同じで大丈夫です。
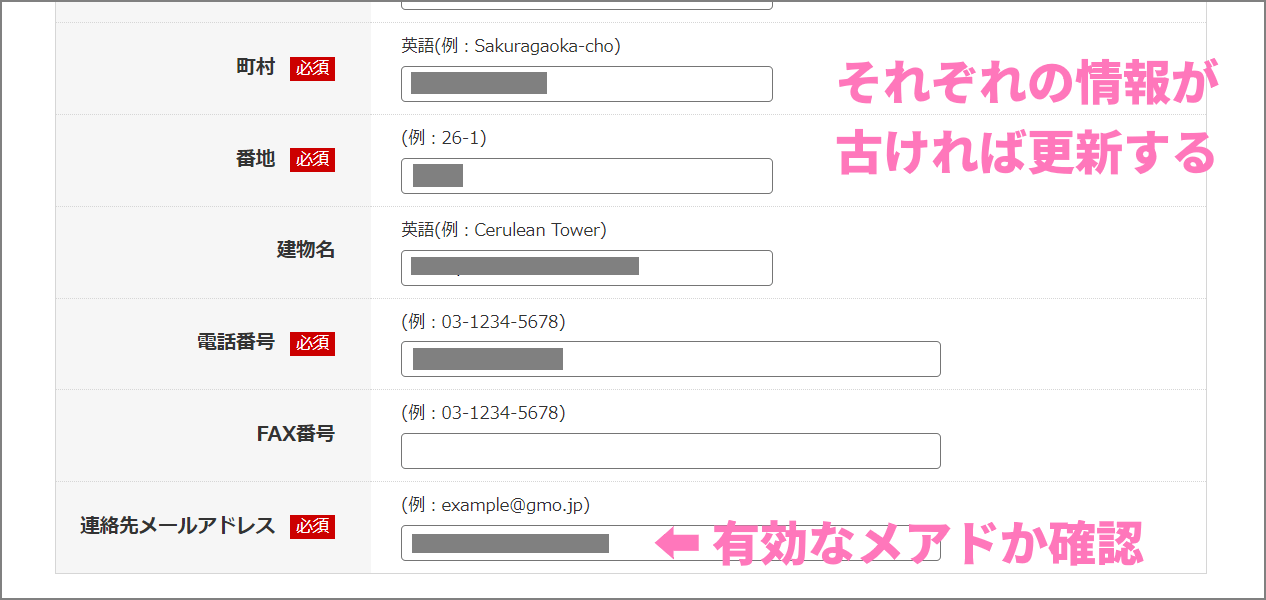
なお Whois の登録情報を更新すると、それぞれの担当者に登録したメールアドレスに更新確認のメールが届きます。その確認メールに記載の URL をクリックしないと情報の更新が確定されません。
各担当者情報に同じメールアドレスを登録した場合は、確認メールが複数送られます。全てのメールにてドメイン情報の認証をする必要があります。
ドメインの移管ロックを解除する
移管ロックとは、外部要因にて勝手にドメインが移管されないよう制限を掛ける機能です。通常はロックしておくべき機能で、移行時に解除を行います。
再び [ドメイン機能一覧] を開き、ドメインのお引越しから [ドメイン移管ロック] メニューを開きます。対象のドメインのステータスが ON の場合に限り、OFF に更新してロックを解除します。
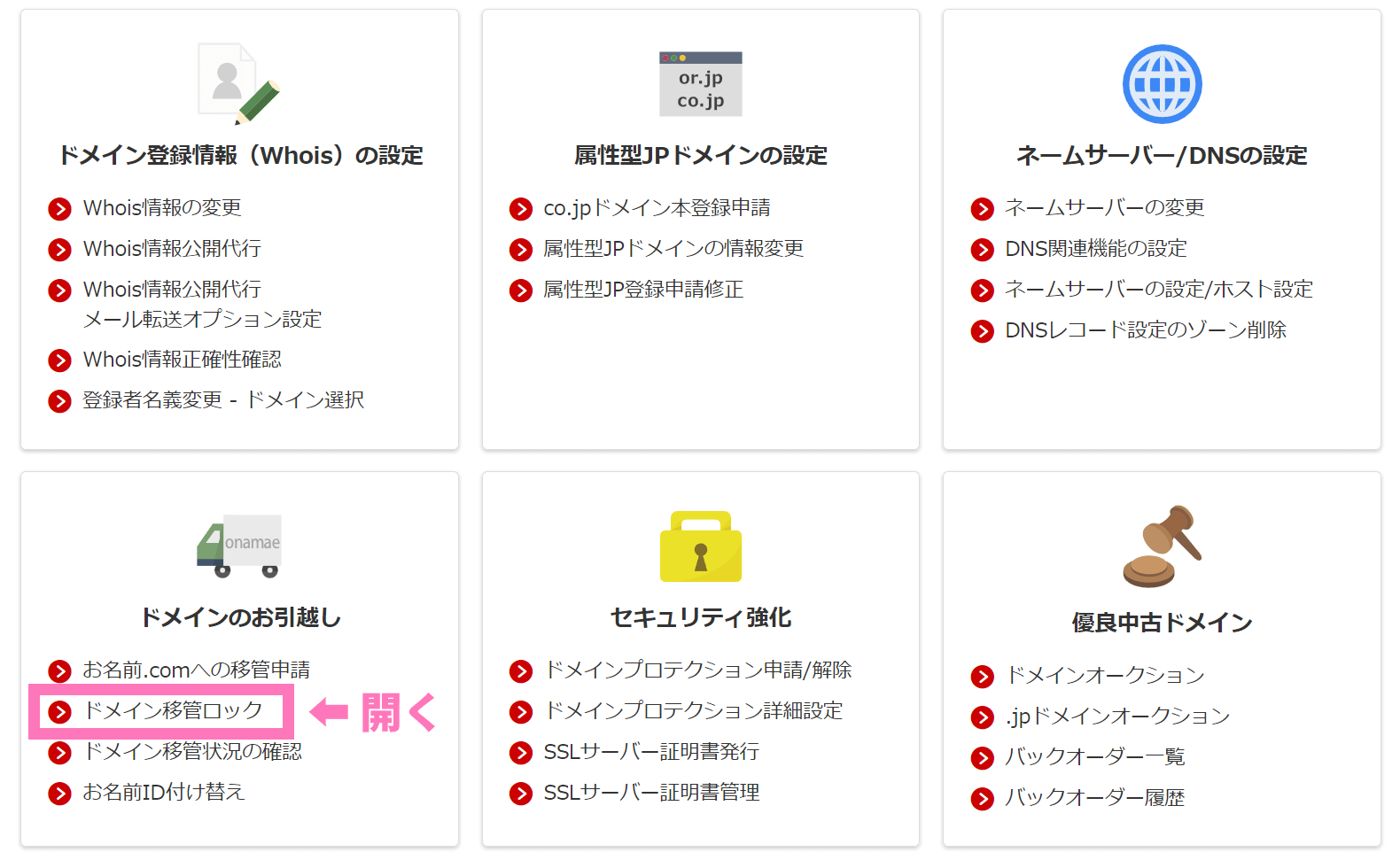
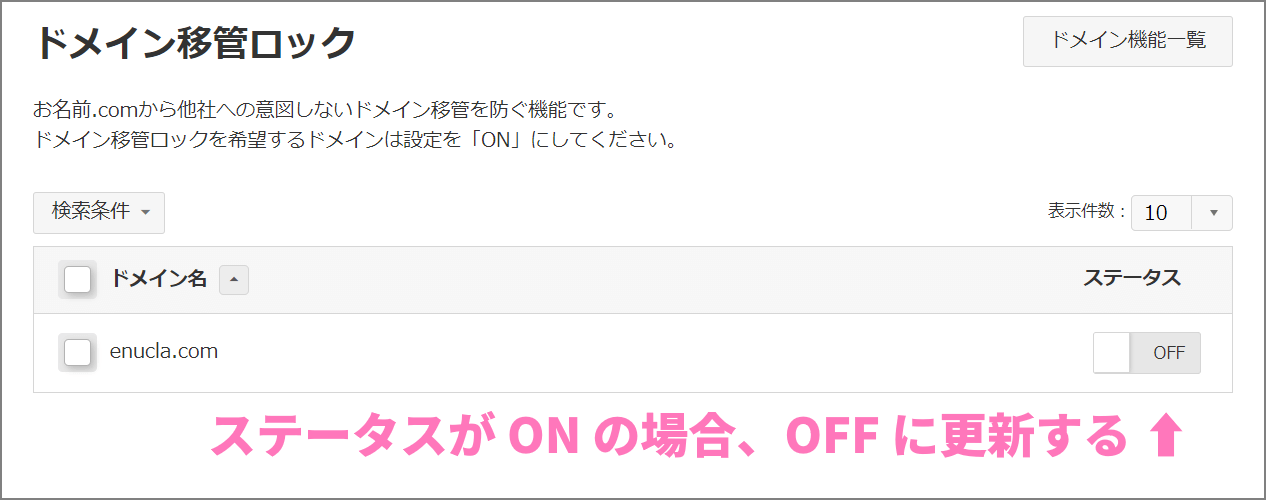
認証コード AUTH CODE を取得
まだ「お名前.com」での作業です。この AUTH CODE は、ドメインを移管する上で利用する重要なコードです。外部に漏らさないよう気をつけてください。
TOP ページを開いて、移管する対象のドメインを選択します。そして AuthCode の項目の [表示] をクリックします。
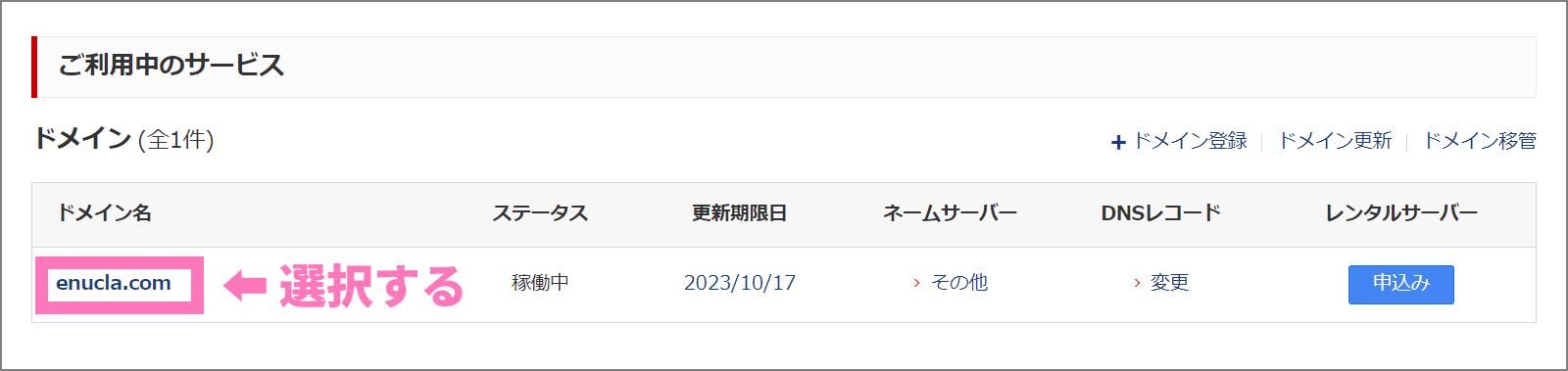
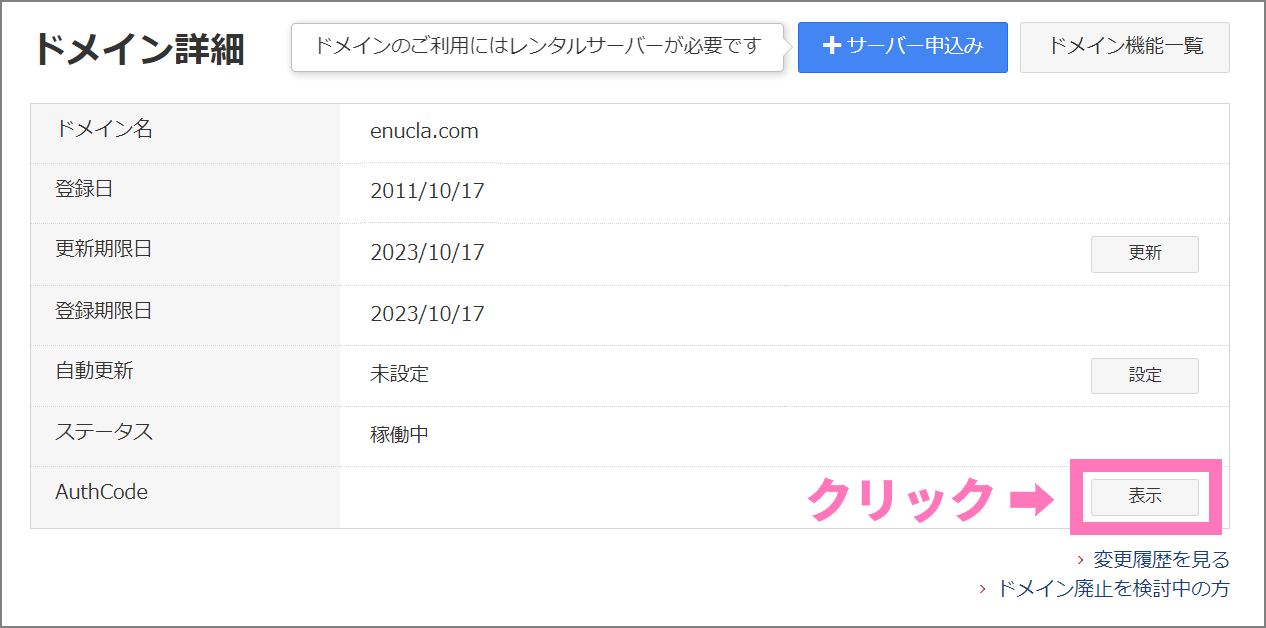
クーポンの情報が出てきて移管を引き留めようとしてきますが、無視して AuthCode を表示してください。
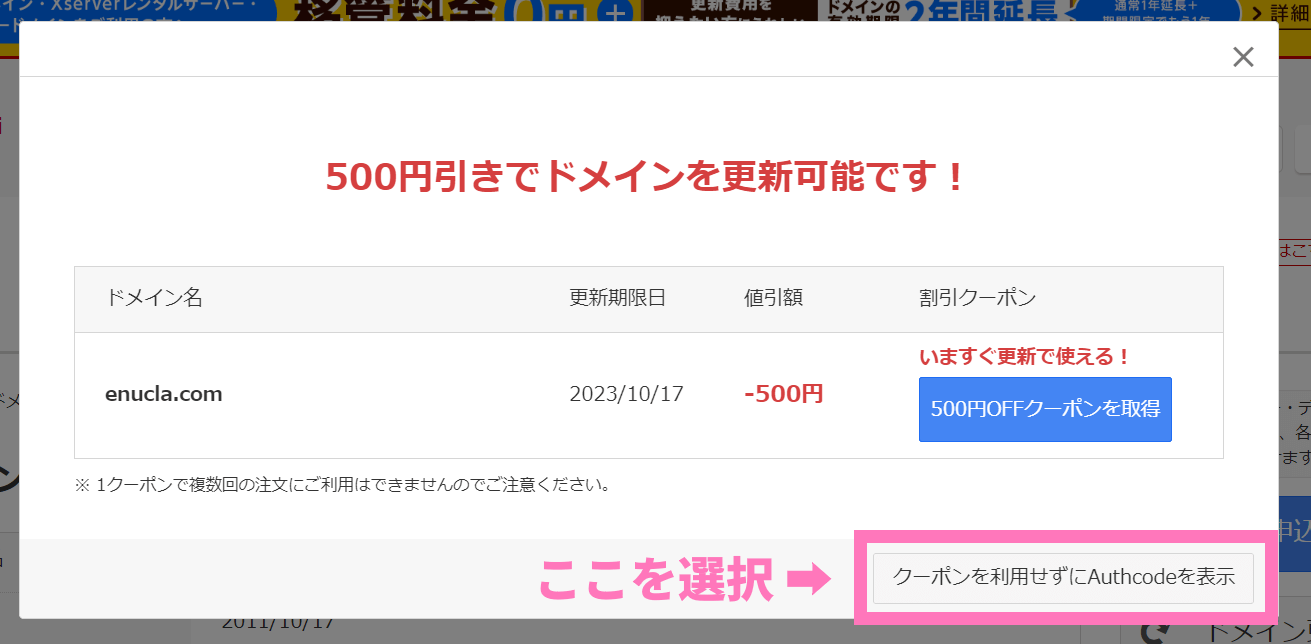
表示された AuthCode は後で使うので、参照できるようにしておいてください。このまま画面を開きっぱなしにするか、文字データをコピーしておくと良いです。
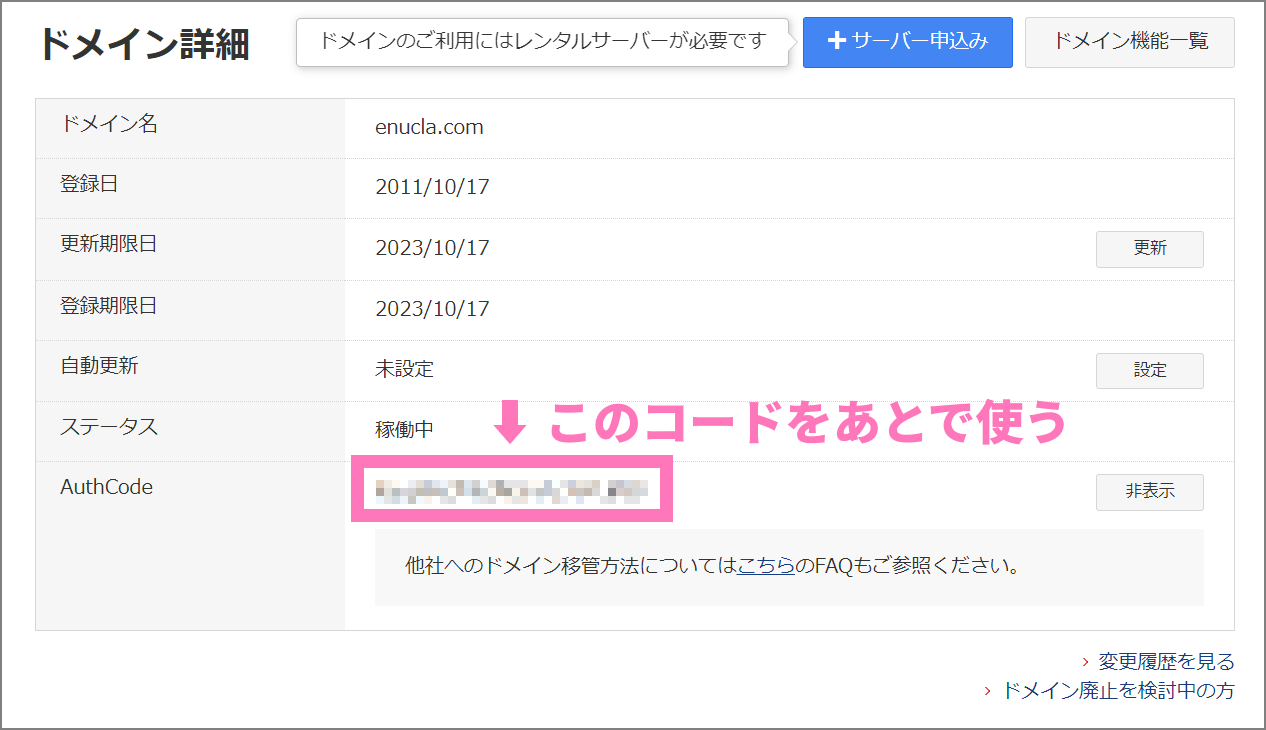
ここからは Xserver ドメインで作業を進めていきます。
移管申請手続きを行う
Xserver ドメインのサイトを開きます。
上部の [お申込み] メニューから [ドメイン移管] を選択して手続きします。
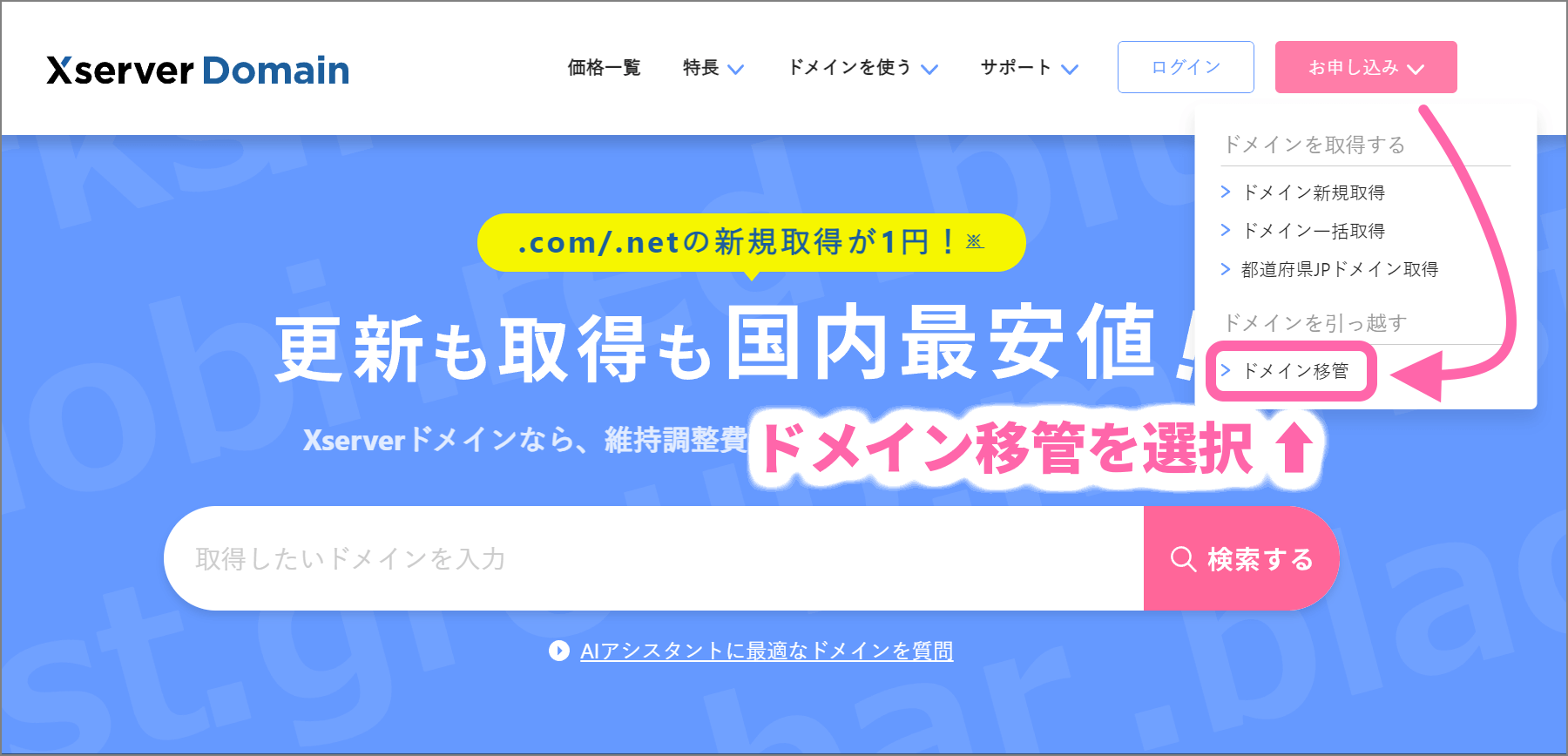
お名前.com から移管する対象のドメインを検索します。検索結果が 移管可能 であれば、そのまま先ほど取得した AuthCode を入力して移管手続きに進みます。
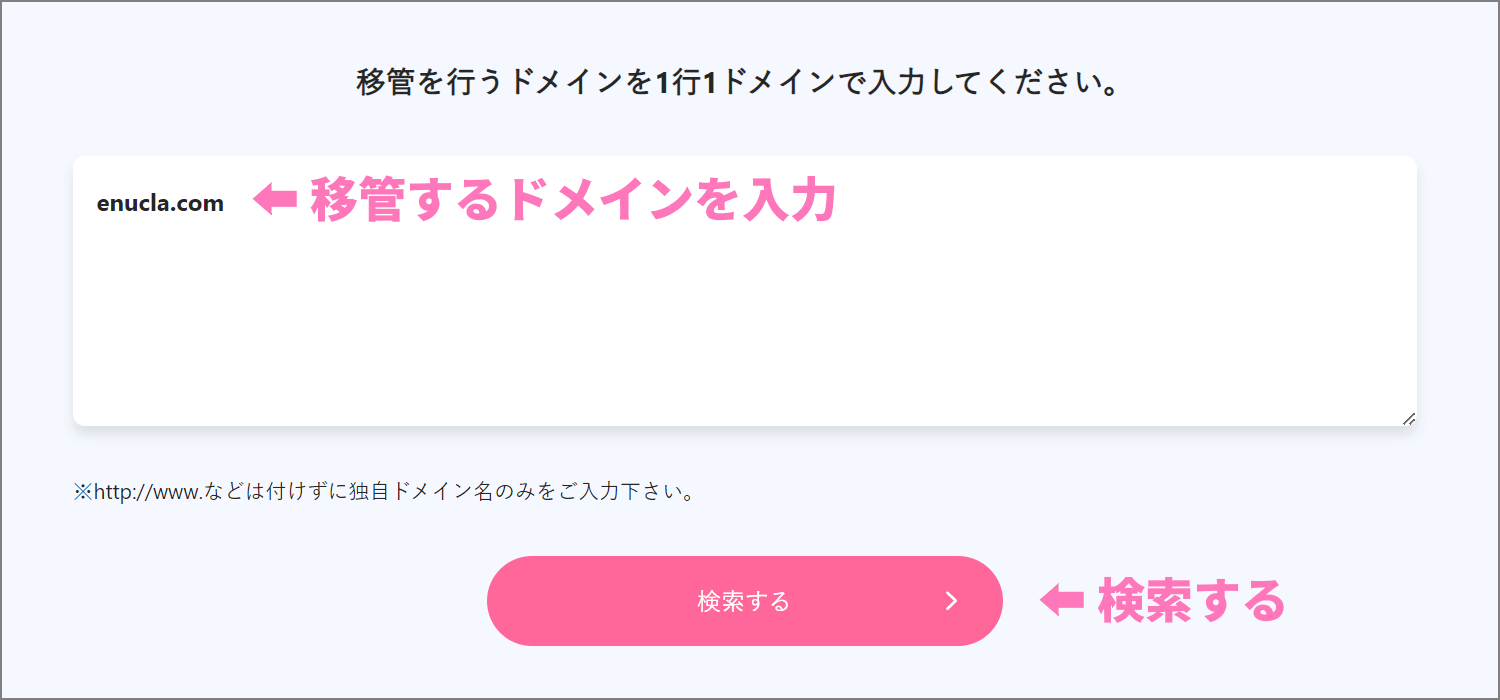
Auth Code を入力して、移管手続きに進みます。レンタルサーバーの契約に関する内容は無視して「利用しない」を選択し先へ行きます。
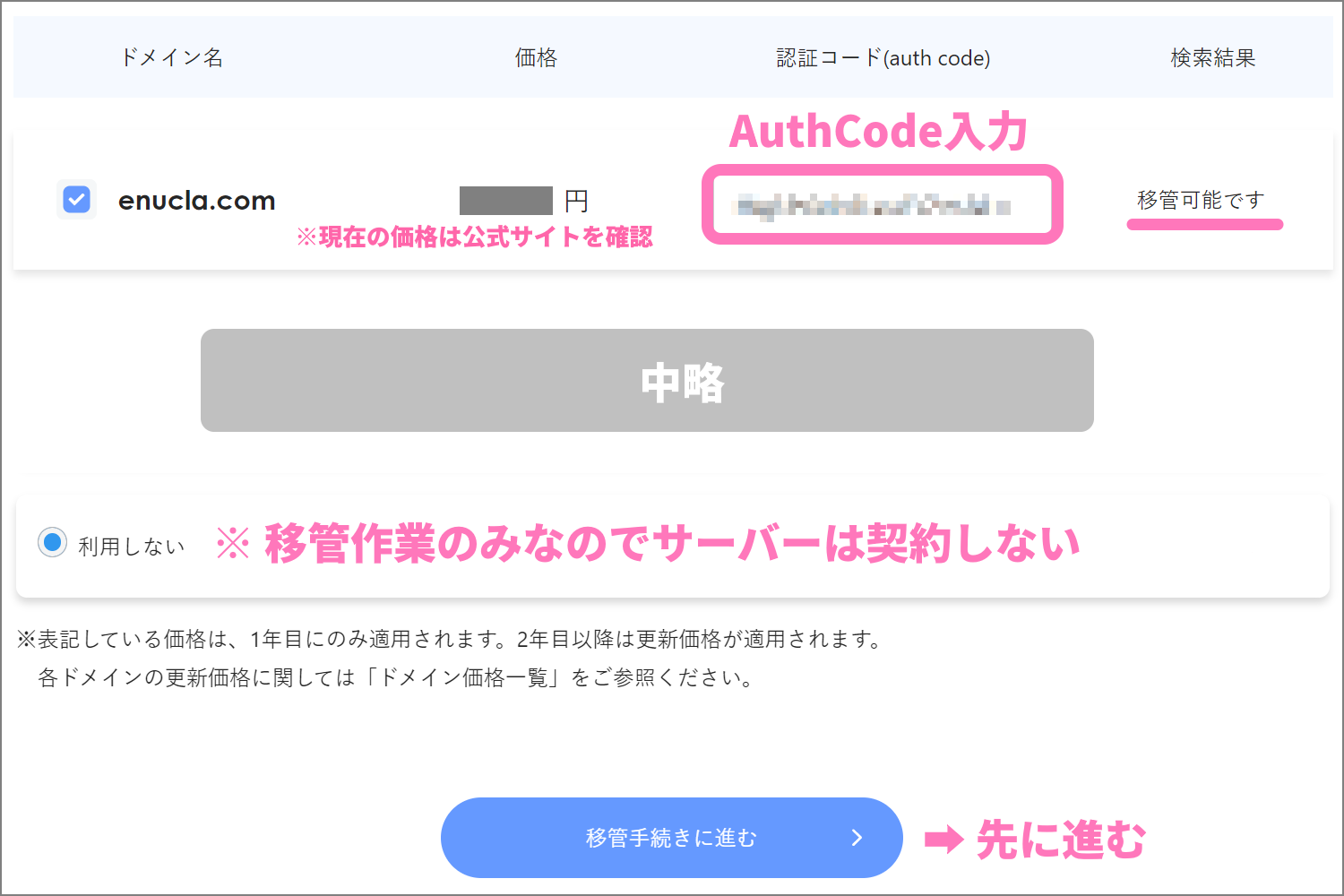
入力するのは、お名前.com で表示されていた AuthCode です
移管料金を支払う
既に Xserver のユーザーであれば、アカウントにログインして支払い手続きまで進みます。初めて Xsercer のサービスを利用する方は、先に Xserver アカウントの登録を行っいます。
お申し込み内容を確認し、支払いへ進みます。

支払い方法で選択できるのは、以下のいずれかです。
- クレジットカード
- コンビニ払い
- 銀行振込
- Paidy翌月払い(コンビニ/銀行)
- ペイジー
あとは Xserver ドメインの利用規約、個人情報の取扱について同意して、移管処理を確定します。クレジットカード払いの場合、申込みの完了により決済されます。支払い完了に伴い、Xserver アカウントに登録したメールアドレスに支払い確認のメールが届きます。
ここから次の作業までは、半日ほど掛かります。
トランスファー申請に関する案内を承認
ドメイン移管の支払い終えたのが 19:30 で、次に Xserver から送られるメール「トランスファー申請に関するご案内」が届いたのが 11:00 です。今回は半日以上掛かりました。
このメール本文に記載のある URL にアクセスして、ドメイン移管の申請内容の承認を実施します。承認の期限はメールが届いてから7日。もし承認し忘れると移管はキャンセルされます。
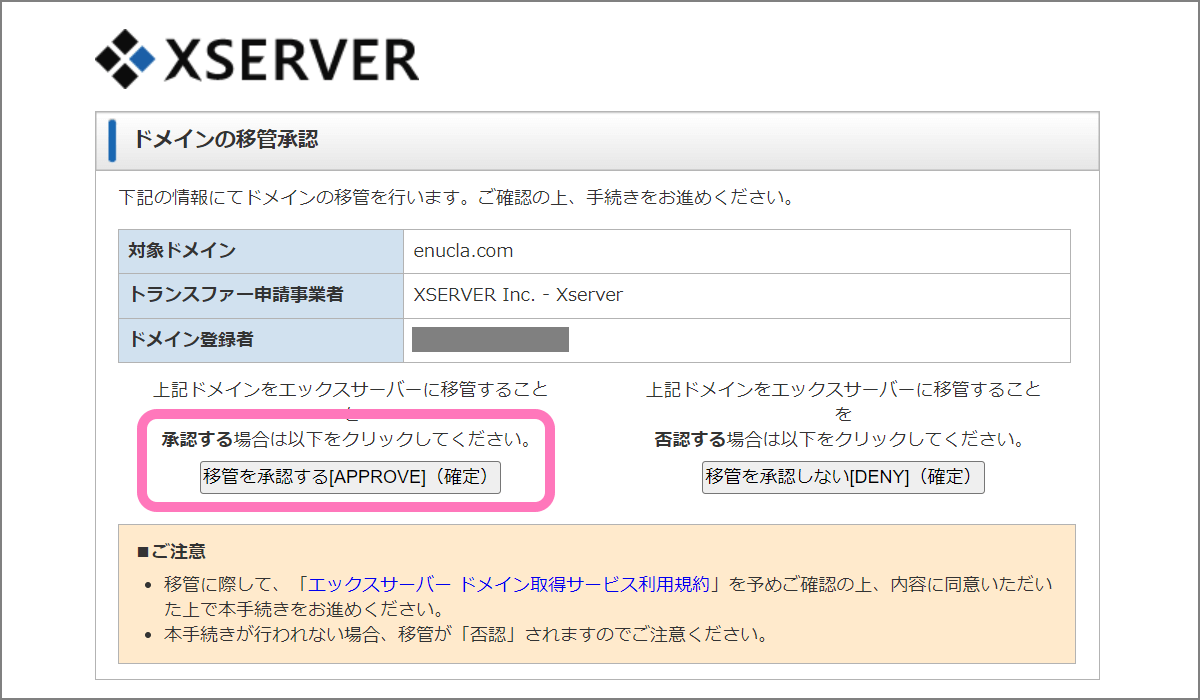
詳しくはメール本文を確認の上、実施してください。
お名前.com 側でも同様に承認する
Xserver でトランスファー申請の承認を行って30分から1時間くらいで、移管元のお名前.com からメールが届きます。最長で5日掛かると記載がありますが、実際には1時間足らずでメールが届くケースが大半です。
こちらもメール本文の URL にアクセスして、他社へのドメイン移管を承認します。承認期限は JP ドメインは7日以内、それ以外は4日以内。期限を過ぎるとキャンセル扱いになります。
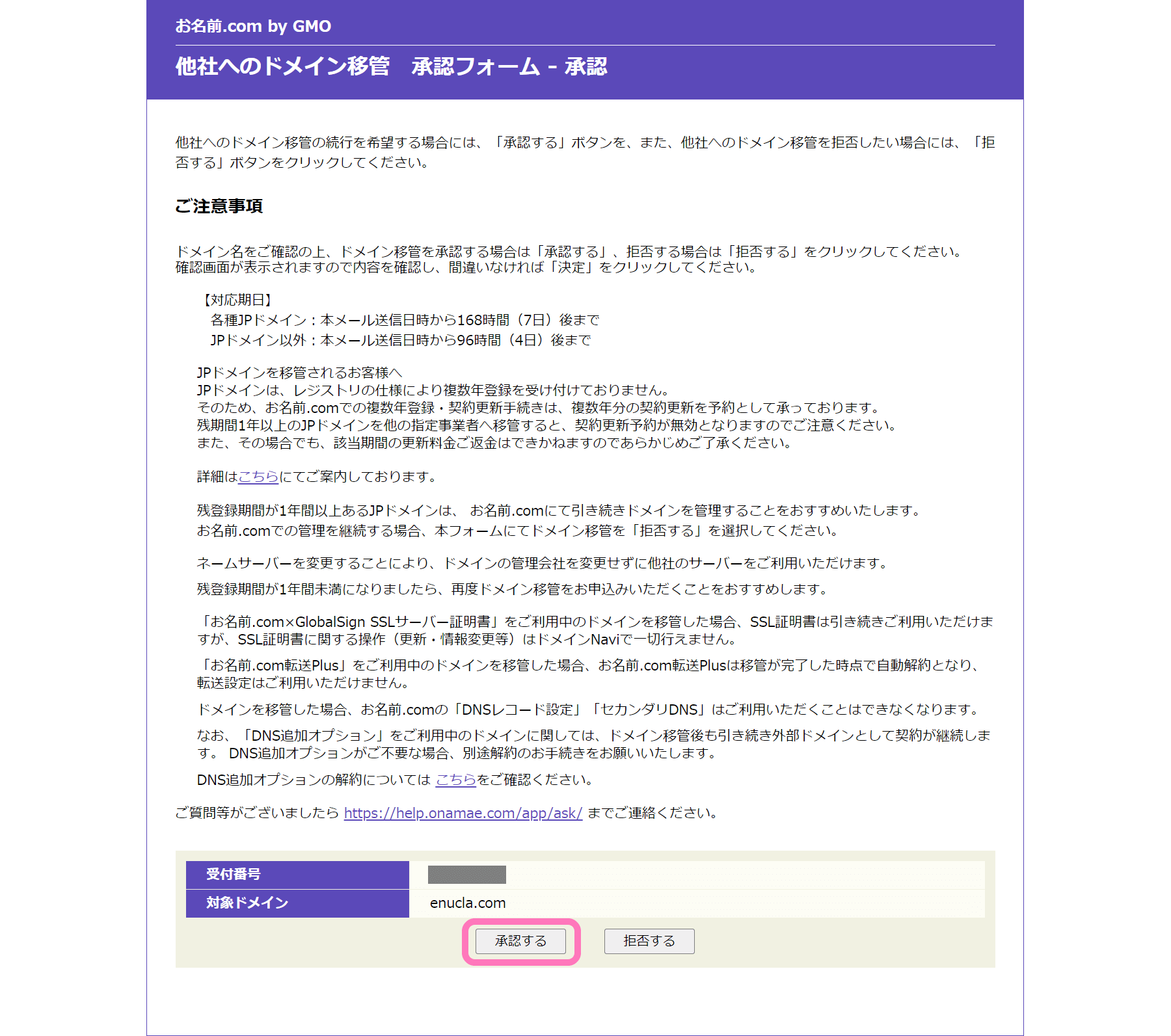
Xserver とお名前.com の両方で移管の承認を終えて、ドメイン移管が正式に実施されます。早ければ5分ほどで処理が完了し、各会社から移管完了メールが届く流れです。
ドメインの種類によっては、お名前.com 側の処理が早く終わっても、Xserver 側で移管処理中のまますぐに完了しない場合もあります。半日で終わる場合もあれば、一週間近くかかることもあります。
今回の移管では、最終的に Xserver の移管完了メールが届くまでに丸2日要しました。
ドメイン移管完了後
エックスサーバーのドメインリスト
移管後はエックスサーバーのドメイン一覧上に、利用期限とともに情報が反映されます。利用期限が1年延長しているのは、移管料金を支払っているため。移管料金は実質0円です。
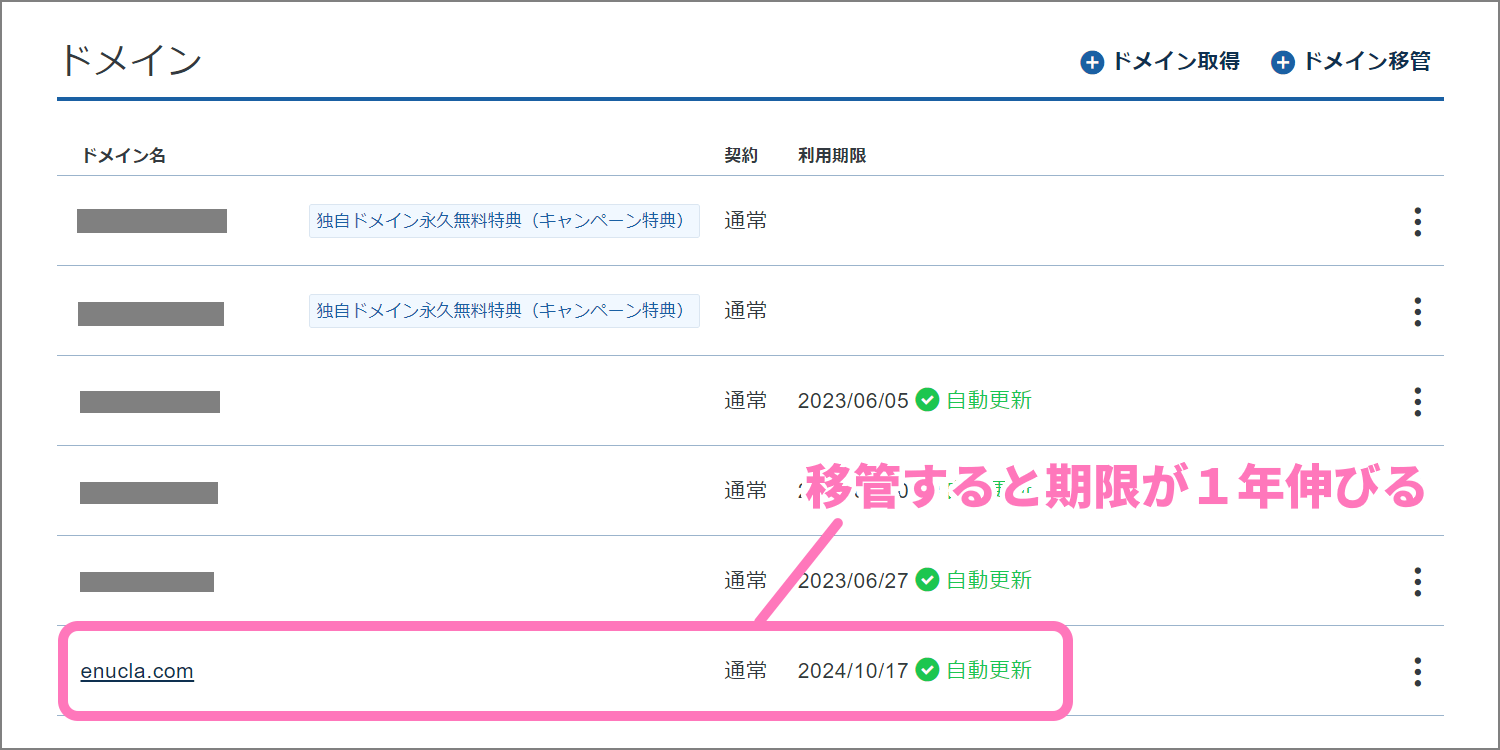
お名前.com 側では、しばらくドメイン一覧に移管したドメインが残された状態になります。こちらは時間が経つと消えるので安心してください。
Whois 情報は更新不要
お名前.com から移管するために個人情報に書き換えた Whois 情報は、Xserver に移管が完了した時点でエックスサーバーの会社情報に自動的に書き換えられます。そのため移管後に Whois 情報を改めて更新する必要はありません。
またネームサーバー設定は、そのまま引き継がれています。特に変更することなく、今までと同じように使えます。
以上、お名前.com から Xserver ドメインへドメイン移管する手順の紹介でした。
