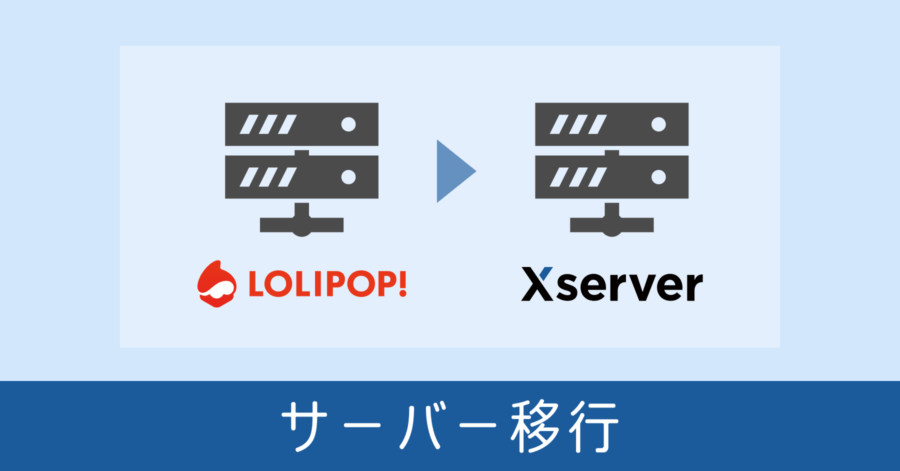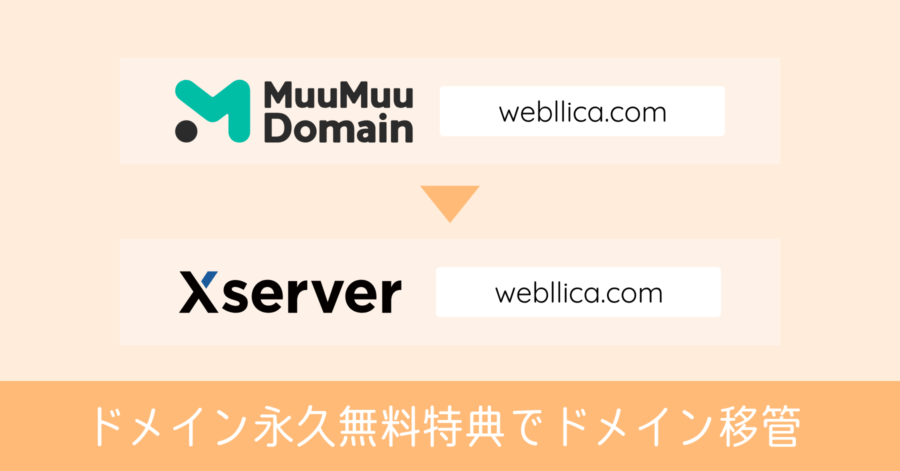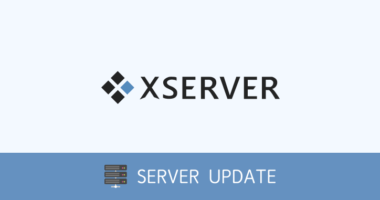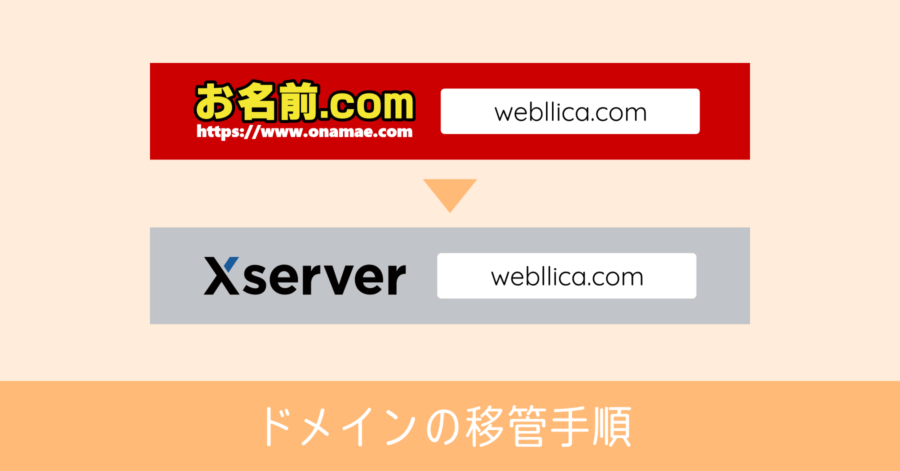ロリポップからエックスサーバーへドメインごと移行する方法
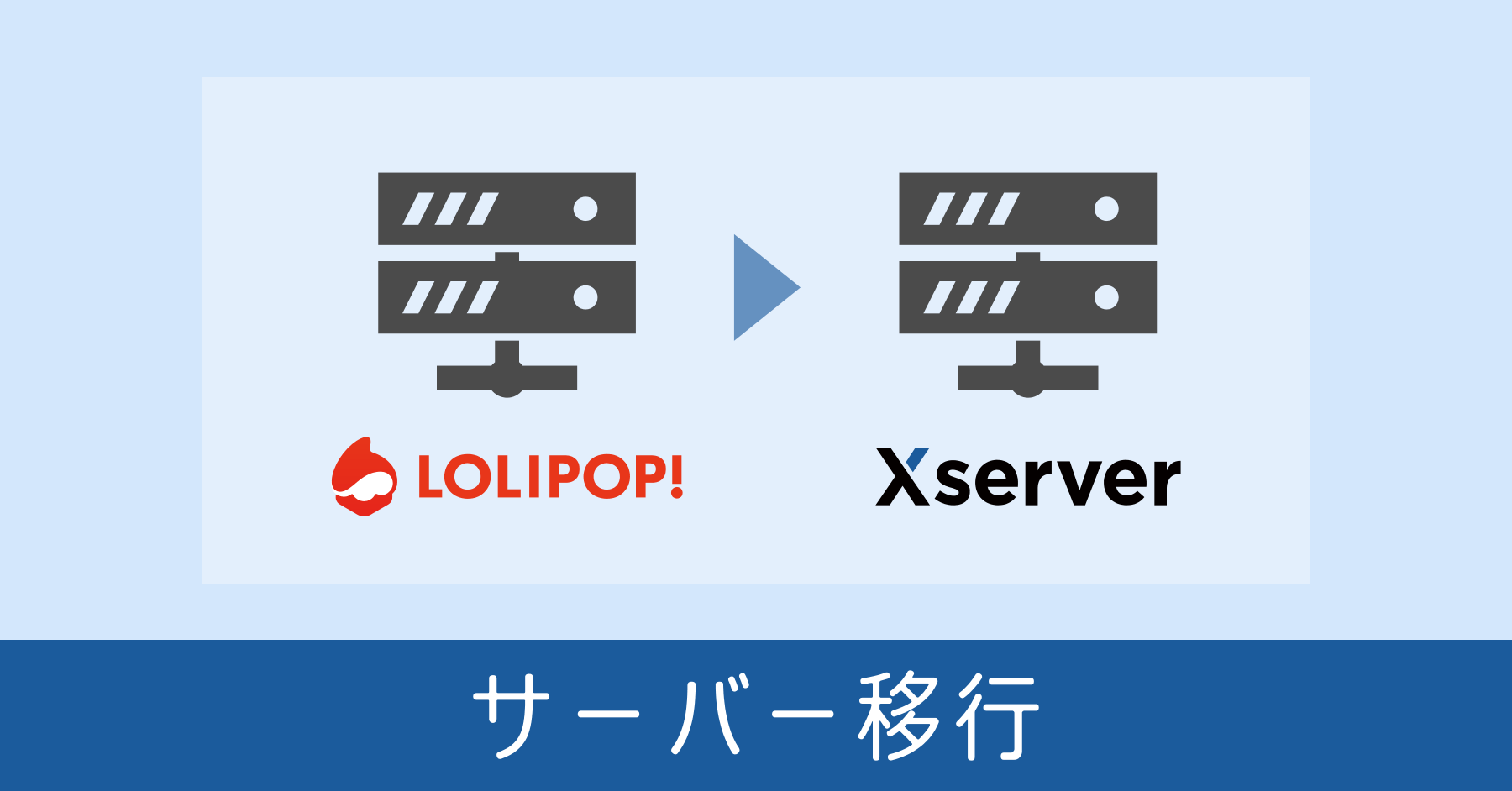
先日ロリポップからエックスサーバーへレンタルサーバーを変更したことをお伝えしましたが、今回は具体的な手順を説明していきます。
手順は次の通りです。前提としてWordPress プラグインの移行は行いません。理由はプラグイン移行に失敗して移行自体ダメになった前例があるため、プラグインは移行先の WordPress から入れ直すようにします。
ムームードメインから Xserver へドメイン移管
僕はこれまでドメインをムームードメインで管理していました。今回のサーバー移転において、ドメインの更新料が無料になるドメインプレゼントキャンペーンに乗じて、エックスサーバーへドメインの管理を移管しました。
ドメインの管理会社を変えないのであれば、ネームサーバーの変更のみで対応は完了です。変更はドメイン提供会社の管理画面から行えます。
以下、僕がムームードメインからエックスサーバーへ管理を移管した方法です。
ドメイン移管には時間が掛かる
ドメインの移管は瞬時に行われません。場合によっては数日掛かることもあります。今回の移管においては待ち時間を含めると、おおよそ半日ほどで移管作業が完了しました。
Xserver へ独自ドメインを設定する
ドメイン移管、ネームサーバーの変更によりエックスサーバーへ向きが変わったら、その設定をサーバーに反映します。「サーバーパネル」のメニュー [ドメイン設定] から、ドメインの追加設定を行います。
ドメイン追加設定方法
メニュー [ドメイン設定] から [ドメインの追加設定] タブを選択。
対象のドメインを入力し、確認画面へ。無料独自 SSL の利用、高速化・アクセス数拡張機能はチェックを入れたまま進みます。
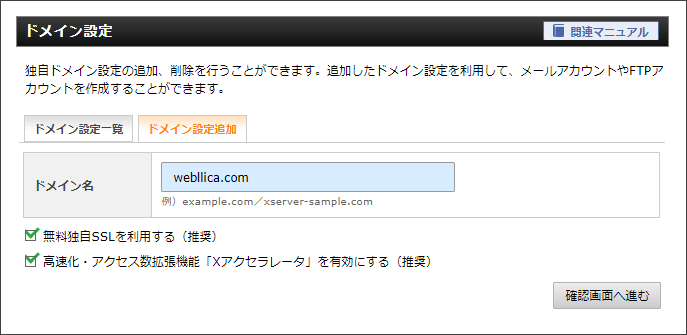
問題なければ追加してください。
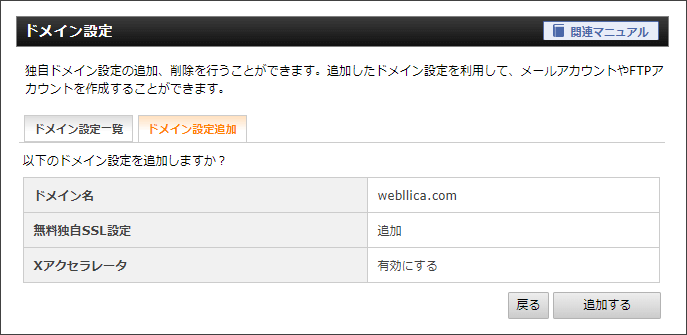
これでようやくエックスサーバー上に WordPress を構築できる準備が整いました。
ロリポップ!サーバー上のファイルを FTP でローカルコピー
画像ファイル等の物理ファイルはサーバーからサーバーへの移動が必要になります。移行対象ファイルは以下の通りです。
| 対象ファイル | パス |
|---|---|
| アップロード画像ファイル | (WP インストール先)\wp-content\uploads |
| テーマファイル | (WP インストール先)\wp-content\themes |
| その他 | 独自でアップしたファイル |
FTP でロリポップ!サーバーへアクセスし、これらのファイルをパソコンへコピーします。画像ファイルが多いと時間が掛かります。
データベースをエクスポート
ロリポップサーバーの対象データベースへアクセスします。左側のメニューからまず WordPress 用のデータベースを選択します。テーブル一覧が表示されるので上部メニューから [エクスポート] へ。
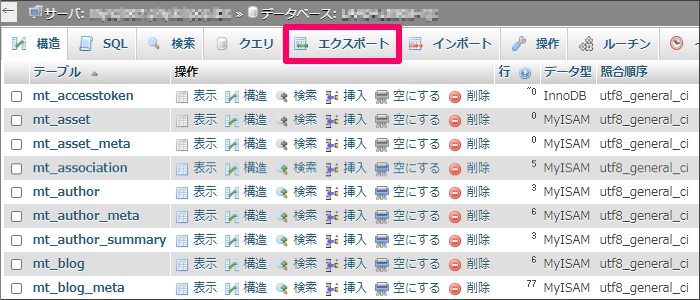
エクスポート方法は「詳細」を選択。
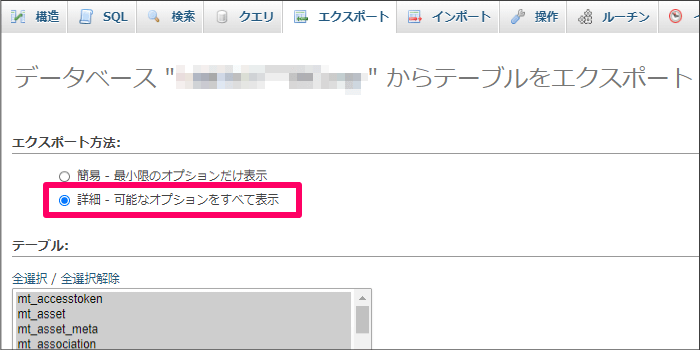
生成オプションの [DROP TABLE / VIEW / PROCEDURE / FUNCTION / EVENT コマンドを追加する] にチェックを入れます。この項目にチェックを入れなくても移行は行えますが、初心者はチェックするのをおすすめします。
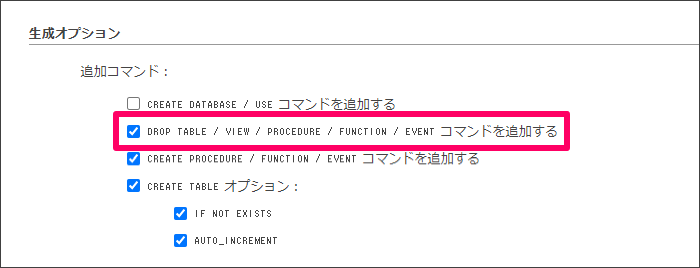
チェックが終わったら一番下にある [実行] ボタンをクリック。出力された SQL ファイルを保存します。
Xserver にデータベースを作成
エックスサーバー側にデータベースを作成します。このあと WordPress の簡単インストール機能を利用するので、この作業は省略可能です。ただしデータベースの名前がランダムで生成されるため、管理しやすいように僕は手動で作業を行います。
ランダムの名前で構わないのであれば、次の WordPress インストール手順に進みます。
サーバーパネルから、メニュー [MySQL設定] へ移動。[MySQL追加] のタブを選択してデータベース名を入力。文字コードが UTF-8 であることを確認して進みます。確認画面を経て確定すると、データベースが作成されます。
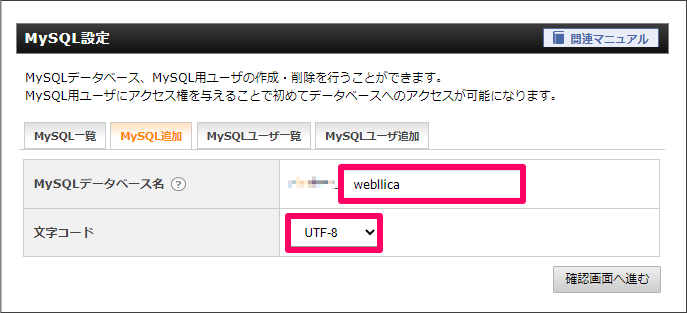
WordPress で利用している文字コードは UTF-8
いわゆる Unicode と呼ばれるやつです。もし別の文字コードでデータベースを作成してしまったら、日本語の表示がおかしくなります。エクスポートしたデータは UTF-8 で出力されているので、インポート先も同じ文字コードを指定しないといけません。
ユーザーを作成してデータベースと紐付ける
続いてデータベースへアクセスするためのユーザーを作成します。[MySQL設定] から [MySQLユーザー追加] タブを選択し、ID とパスワードを設定。こちらも確認画面を経て、ユーザーが作成されます。
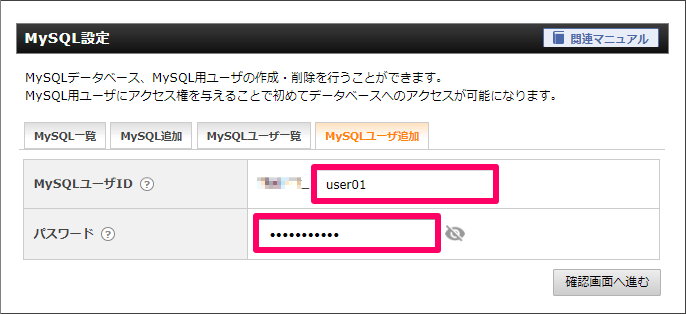
MySQL一覧に戻ります。作成されたデータベースを見ると、アクセス権所有ユーザーがいない状態です。右側のアクセス権未所有ユーザから、先ほど作成したユーザーを選択して追加してください。

これで作成したデータベースに対してユーザーの紐付けが完了しました。
Xserver に WordPress をインストール
ようやく WordPress をインストールできる状態となりました。サーバーパネルのメニュー [WordPress簡単インストール] へアクセスし、インストール対象のドメインを選択します。
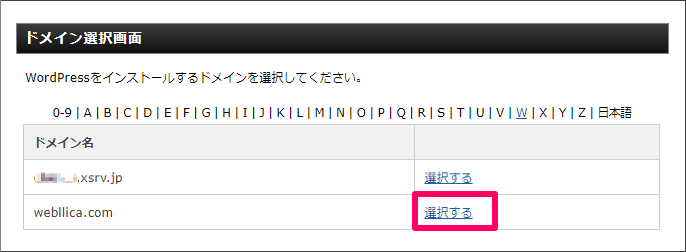
[WordPress インストール] タブを選択し、WordPress の基本設定項目を入力。
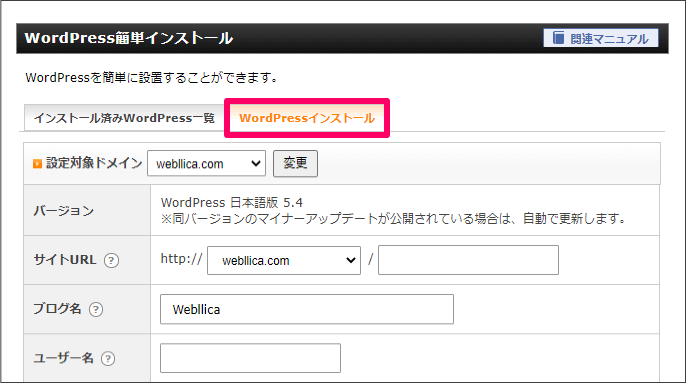
ブログ名やユーザー名、パスワードは、移行元のデータに入れ替わるので任意の情報で OK です。事前にデータベースを作成している場合は [データベース] の項目で [作成済みのデータベースを利用する] を選択し、ログイン情報を入力します。
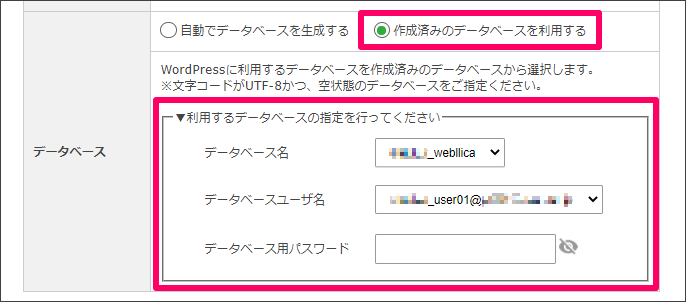
確認画面を経て確定すると、WordPress がインストールされます。
ローカルファイルを FTP で Xserver へ移動
インストールが終わると WordPress のフォルダが作成されるので、ロリポップからパソコンにコピーしたファイルを、XSERVER 側へアップロードします。アップロード先は移行前と同じフォルダです。
| 対象ファイル | パス |
|---|---|
| アップロード画像ファイル | (WP インストール先)\wp-content\uploads |
| テーマファイル | (WP インストール先)\wp-content\themes |
| その他 | 独自でアップするファイル |
データベースを XSERVER へインポート
サーバーパネルからメニュー [phpmyadmin] を選択して、エックスサーバーの対象のデータベースにログインします。
移行元データエクスポート時に、DROP コマンドのオプションを追加している場合、次のテーブル情報を削除する手順は不要です
左側のメニューから作成したデータベースを選択するとテーブル一覧が表示されるので、これらのテーブル情報を全て削除します。左側に全てチェックを入れ、プルダウンで [削除] を選択し右下の [実行する] ボタンをクリックします。
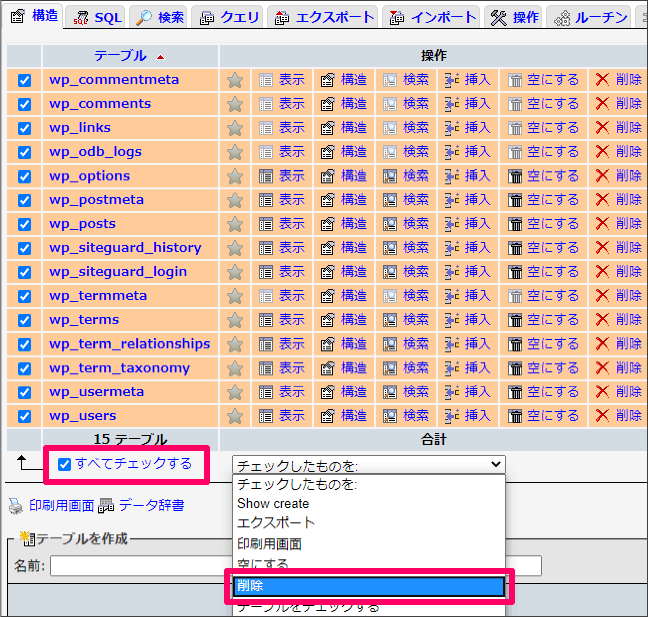
実行確認画面が表示されるので [はい] を選択すると削除処理が実行されます。
データベースのインポート
続いてロリポップからエクスポートした sql ファイルをインポートします。データベースの [インポート] タブを選択します。あとはファイルを選択して [実行] ボタンをクリックするだけ。各項目の設定を変更する必要はありません。
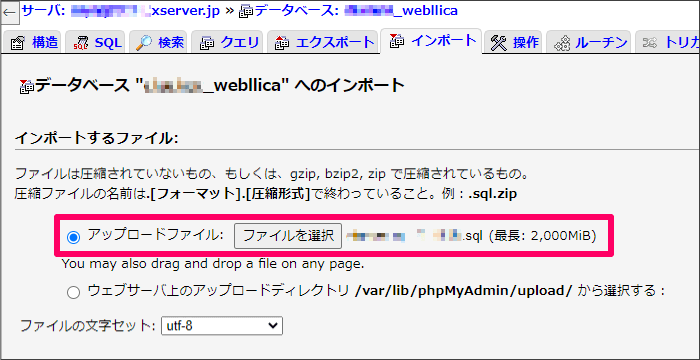
インポートの正常終了メッセージが表示されたら、データベースの取り込みは完了です。
ロリポップ!に合わせてデータベースの名称を変更
ロリポップでデータベースを利用すると、データベースのテーブル名の接頭辞が変更されていることがあります。ロリポップ側の「(WPインストール先)\wp-config.php」のファイルにある $table_prefix の設定値を確認してください。僕の環境では以下のように設定されていました。
$table_prefix = 'wp6_';
エックスサーバー側の wp-config.php も同じように更新しなくてはいけません。FTP を利用して wp-config.php のファイルをダウンロードして、更新してから改めてアップロードしてください。

これで移行作業は完了です。
ドメイン移管直後の注意点
ドメイン管理を移した直後は、しばらく移管前のロリポップに向けてアクセスされることがあります。ブラウザ上からはどちらにアクセスしているか分かりません。そのためエックスサーバー側に記事を投稿したつもりでも、ロリポップ側のデータベースに書き込まれることがあります。
ドメイン移管完了の通知があっても即座に 100% 切り替わるとは限らないので、ドメインごと移行する予定の方はご注意ください。僕の環境では2日ほどアクセス先が不安定でした。(一時的にサイトのロゴを変更してアクセス先が分かるようにしていました。)
プラグインをインストール
最後にプラグインのインストールです。前提としてプラグインは移行対象外としていたので、こちらは WordPress のプラグインの画面から改めて新規でインストール作業を行います。
そもそも何をインストールしたか分からない場合は、ロリポップサーバー側のプラグインフォルダを見て確認しましょう。
(WPインストール先)\wp-content\plugins
以上でロリポップからエックスサーバーへの移行は完了です!